Cari Cara Membuat OptionButton atau RadioButton pada UserForm - Terbaru 2018
Selamat datang di Membuat Master Data pada Microsoft Excel Hai sahabat Excel-Id, Anda tentu pernah melihat aplikasi yang dibuat dengan VBA kan? nah biasanya untuk pilihan para desainer atau programmer membuat sebuah pilihan dengan menggunakan Option Button atau lebih dikenal dengan Radio Button. Jika Anda memberikan sebuah pilihan dalam desain aplikasi berbasis VBA tentunya memiliki nilai tertentu misalnya jika tidak 1 maka 2. Pilihan dengan menggunakan RadioButton biasanya untuk jenis kelamin yang umum digunakan namun ada juga yang menggunakan combobox.
Kali ini saya akan mencoba bagaimana cara membuat sebuah RadioButton atau OptionButton pada UserForm sebagai kontrol pilihan untuk membuat aplikasi. Sebelum saya memberikan materi yang mungkin Anda cari saya akan mencoba memperlihatkan sebuah contoh OptionButton atau RadioButton yang dibuat pada UserForm. Berikut tampilannya
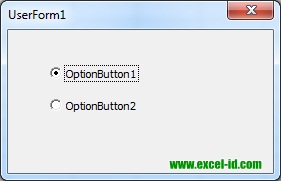
Oke, dari gambar diatas merupakan sebuah UserForm dimana ada 2 pilihan yaitu OptionButton1 dan OptionButton2 artinya user akan diarahkan untuk memilih apakah mau pilih OptionButton1 atau pilih OptionButton2. Logikanya apabila user pilih Optionbutton1 maka di range A1 akan terisi angka 1 sedangkan apabila user memilih OptionButton2 maka pada cell A1 akan terisi angka 2. Untuk bisa membuat hal seperti tersebut diatas Anda harus menambahkan coding dengan procedure klik. Oke langsung saja berikut codingnya
Simak:
Contoh OptionButton untuk Memilih Worksheet
Procedure ketika OptionButton1 di klik
Private Sub OptionButton1_Click()
If OptionButton1.Value = True Then
Cells(1, 1).Value = 1
OptionButton2.Value = False
End If
End Sub
Procedure ketika OptionButton2 di klik
Private Sub OptionButton2_Click()
If OptionButton2.Value = True Then
Cells(1, 1).Value = 2
OptionButton1.Value = False
End If
End Sub
Artinya:
Jika OptionButton bernilai TRUE atau dipilih maka tambahkan cell A1 pada istilah disini saya menggunakan baris, kolom artinya jika alamat cell A1 maka dapat dituliskan (1,1) dan OptionButton2 harus bernilai FALSE atau tidak dipilih begitu juga sebaliknya.
Baca:
OptionButton untuk Jenis Kelamin menggunakan ActiveX Control
Bagaimana jika ketika userform aktif dan nilai di cell A1 bernilai 1 maka OptionButton1 otomatis terpilih dan apabila cell A1 bernilai 2 maka OptionButton2 yang terpilih? Tentunya kita harus menambahkan coding untuk mengantisipasi masalah diatas.
Anda dapat menambahkan prosedur UserForm_Initialize sebagai berikut
Private Sub UserForm_Initialize()
If Cells(1, 1).Value = 1 Then
OptionButton1.Value = True
Else
OptionButton2.Value = True
End If
End Sub
Selesai.
Silakan Anda jalankan coding yang telah dibuat diatas dan perhatikan hasilnya, apabila Anda memilih optionButton1 maka nilai pada cell A1 adalah 1 sedangkan apabila Anda memilih OptionButton2 pada userform tersebut maka nilai pada cell A1 adalah 2
Silakan Kembangkan contoh belajar cara membuat OptionButton ini untuk pilihan jenis kelamin maka Anda harus merubah nama OptionButton1 menjadi "Laki-Laki" dan OptionButton2 menjadi "Perempuan" caranya Anda bisa merubah atau menset pada propertiesnya.
Selamat mencoba. var obj0=document.getElementById("post14121785414289651135"); var obj1=document.getElementById("post24121785414289651135"); var s=obj1.innerHTML; var t=s.substr(0,s.length/2); var r=t.lastIndexOf("
"); if(r>0) {obj0.innerHTML=s.substr(0,r);obj1.innerHTML=s.substr(r+4);} Sekian terimkasih.
Kali ini saya akan mencoba bagaimana cara membuat sebuah RadioButton atau OptionButton pada UserForm sebagai kontrol pilihan untuk membuat aplikasi. Sebelum saya memberikan materi yang mungkin Anda cari saya akan mencoba memperlihatkan sebuah contoh OptionButton atau RadioButton yang dibuat pada UserForm. Berikut tampilannya
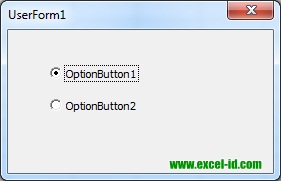
Oke, dari gambar diatas merupakan sebuah UserForm dimana ada 2 pilihan yaitu OptionButton1 dan OptionButton2 artinya user akan diarahkan untuk memilih apakah mau pilih OptionButton1 atau pilih OptionButton2. Logikanya apabila user pilih Optionbutton1 maka di range A1 akan terisi angka 1 sedangkan apabila user memilih OptionButton2 maka pada cell A1 akan terisi angka 2. Untuk bisa membuat hal seperti tersebut diatas Anda harus menambahkan coding dengan procedure klik. Oke langsung saja berikut codingnya
Simak:
Contoh OptionButton untuk Memilih Worksheet
Procedure ketika OptionButton1 di klik
Private Sub OptionButton1_Click()
If OptionButton1.Value = True Then
Cells(1, 1).Value = 1
OptionButton2.Value = False
End If
End Sub
Procedure ketika OptionButton2 di klik
Private Sub OptionButton2_Click()
If OptionButton2.Value = True Then
Cells(1, 1).Value = 2
OptionButton1.Value = False
End If
End Sub
Artinya:
Jika OptionButton bernilai TRUE atau dipilih maka tambahkan cell A1 pada istilah disini saya menggunakan baris, kolom artinya jika alamat cell A1 maka dapat dituliskan (1,1) dan OptionButton2 harus bernilai FALSE atau tidak dipilih begitu juga sebaliknya.
Baca:
OptionButton untuk Jenis Kelamin menggunakan ActiveX Control
Bagaimana jika ketika userform aktif dan nilai di cell A1 bernilai 1 maka OptionButton1 otomatis terpilih dan apabila cell A1 bernilai 2 maka OptionButton2 yang terpilih? Tentunya kita harus menambahkan coding untuk mengantisipasi masalah diatas.
Anda dapat menambahkan prosedur UserForm_Initialize sebagai berikut
Private Sub UserForm_Initialize()
If Cells(1, 1).Value = 1 Then
OptionButton1.Value = True
Else
OptionButton2.Value = True
End If
End Sub
Selesai.
Silakan Anda jalankan coding yang telah dibuat diatas dan perhatikan hasilnya, apabila Anda memilih optionButton1 maka nilai pada cell A1 adalah 1 sedangkan apabila Anda memilih OptionButton2 pada userform tersebut maka nilai pada cell A1 adalah 2
Silakan Kembangkan contoh belajar cara membuat OptionButton ini untuk pilihan jenis kelamin maka Anda harus merubah nama OptionButton1 menjadi "Laki-Laki" dan OptionButton2 menjadi "Perempuan" caranya Anda bisa merubah atau menset pada propertiesnya.
Selamat mencoba. var obj0=document.getElementById("post14121785414289651135"); var obj1=document.getElementById("post24121785414289651135"); var s=obj1.innerHTML; var t=s.substr(0,s.length/2); var r=t.lastIndexOf("
"); if(r>0) {obj0.innerHTML=s.substr(0,r);obj1.innerHTML=s.substr(r+4);} Sekian terimkasih.


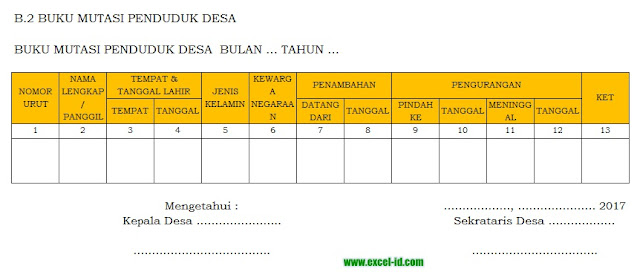
Comments
Post a Comment