Cari Rumus Rata-Rata (Average) Hanya Sekali Klik Saja - Terbaru 2018
Selamat datang di Membuat Master Data pada Microsoft Excel Tahukah Anda gimana cara membuat rumus rata-rata? Yah, rumus itu mah sudah biasa dan anak SD ajah tahu rumus rata-rata itu menggunakan AVERAGE, namun yang satu ini rumus rata-rata hanya sekali klik saja dapat menentukan berapa rata-rata dari suatu range.
Rumus rata-rata atau lebih familiar dengan AVERAGE ini memang bukan diketikkan seperti biasanya Anda mengetik untuk membuat rumus pada cell tertentu namun hanya dengan tombol "Cari Rata-Rata" maka secara otomatis akan membuat rumus sendiri pada range yang akan dicari tersebut.
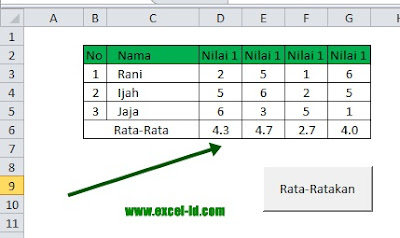
Ada tiga orang nama diatas dengan 4 nilai yaitu nilai1, nilai2, nilai3 dan nilai 4 maaf pada gambar diatas saya lupa untuk mengganti Nilai1 setiap kolom dari D sampai dengan kolom G, nah, range D2:G5 akan dijumlahkan atau dicara berapa nilai rata-ratanya untuk setiap nilai per kolom dan sebelumnya pada baris Rata-Rata belum terdapat angka dan rumus pun belum ada dan saya akan membuat rumus AVERAGE tersebut dengan coding VBA
Baca:
8 Rumus Excel yang serng dipake
Berikut Coding VBA untuk mencari Rata-Rata
Sub Rata()
Call RataOtomatis
End Sub
Sub RataOtomatis()
For Each NumRange In Columns("D").SpecialCells(xlConstants, xlNumbers).Areas
SumAddr = NumRange.Address(False, False)
NumRange.Offset(NumRange.Count, 0).Resize(1, 4).Formula = "=Average(" & SumAddr & ")"
c = NumRange.Count
Next NumRange
End Sub
Pada Module RataOtomatis akan dipanggil oleh sub Rata dan inilah macro yang nantinya akan digunakan dan dihubungkan dengan tombol yang ada pada worksheet.
Simak Juga :
Contoh Rumus Rata-Rata dengan kondisi
Untuk bisa membuat coding tersebut Anda harus mengaktifkan menu Developer terlebih dahulu dan hal ini sudah pernah saya bahas sebelumnya silakan cek dan cari di blog ini pasti ketemu.
Perhatikan hasilnya pada cell D6 tertuliskan rumus =AVERAGE(D3:D5)
pada cell E6 tertuliskan rumus =AVERAGE(E3:E5)
pada cell F6 tertuliskan rumus =AVERAGE(F3:F5)
dan di G6 bertuliskan rumus =AVERAGE(G3:G5)
Rumus-rumus diatas akan ditampilkan secara otomatis dan menghitung nilai rata-rata dengan hasnya 1 tombol "Rata-Ratakan"
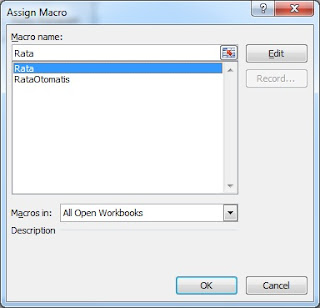
Pada tombol tersebut Anda harus Assign macronya ke Rata atau RataOtomatis sama saja kemudian klik OK dan silakan coba hasilnya dengan cara klik tombol tersebut maka akan secara otomatis rumus AVERAGE akan dituliskan pada cell yang telah ditetapkan.
Demikian bagaimana cara membuat rumus AVERAGE atau rata-rata dengan hanya satu kali klik saja, semoga bermanfaat. var obj0=document.getElementById("post1871237736663268788"); var obj1=document.getElementById("post2871237736663268788"); var s=obj1.innerHTML; var t=s.substr(0,s.length/2); var r=t.lastIndexOf("
"); if(r>0) {obj0.innerHTML=s.substr(0,r);obj1.innerHTML=s.substr(r+4);} Sekian terimkasih.
Rumus rata-rata atau lebih familiar dengan AVERAGE ini memang bukan diketikkan seperti biasanya Anda mengetik untuk membuat rumus pada cell tertentu namun hanya dengan tombol "Cari Rata-Rata" maka secara otomatis akan membuat rumus sendiri pada range yang akan dicari tersebut.
Kenapa bisa hanya 1 kali klik untuk membuat rumus rata-rata?
Jawabanya simpel, ya karena dengan bantuan coding atau script VBA. Seperti yang telah saya bahas juga bahwa VBA bisa mempermudah dan mempercepat pekerjaan dalam menyelesaikan masalah di Ms. Excel untuk itu saya sisipkan script untuk membuat rumus rata-rata secara otomatis dengan menggunakan tombol. Langsung saja berikut skrin shut nya.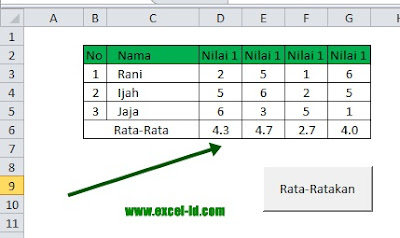
Ada tiga orang nama diatas dengan 4 nilai yaitu nilai1, nilai2, nilai3 dan nilai 4 maaf pada gambar diatas saya lupa untuk mengganti Nilai1 setiap kolom dari D sampai dengan kolom G, nah, range D2:G5 akan dijumlahkan atau dicara berapa nilai rata-ratanya untuk setiap nilai per kolom dan sebelumnya pada baris Rata-Rata belum terdapat angka dan rumus pun belum ada dan saya akan membuat rumus AVERAGE tersebut dengan coding VBA
Baca:
8 Rumus Excel yang serng dipake
Berikut Coding VBA untuk mencari Rata-Rata
Sub Rata()
Call RataOtomatis
End Sub
Sub RataOtomatis()
For Each NumRange In Columns("D").SpecialCells(xlConstants, xlNumbers).Areas
SumAddr = NumRange.Address(False, False)
NumRange.Offset(NumRange.Count, 0).Resize(1, 4).Formula = "=Average(" & SumAddr & ")"
c = NumRange.Count
Next NumRange
End Sub
Pada Module RataOtomatis akan dipanggil oleh sub Rata dan inilah macro yang nantinya akan digunakan dan dihubungkan dengan tombol yang ada pada worksheet.
Simak Juga :
Contoh Rumus Rata-Rata dengan kondisi
Untuk bisa membuat coding tersebut Anda harus mengaktifkan menu Developer terlebih dahulu dan hal ini sudah pernah saya bahas sebelumnya silakan cek dan cari di blog ini pasti ketemu.
Perhatikan hasilnya pada cell D6 tertuliskan rumus =AVERAGE(D3:D5)
pada cell E6 tertuliskan rumus =AVERAGE(E3:E5)
pada cell F6 tertuliskan rumus =AVERAGE(F3:F5)
dan di G6 bertuliskan rumus =AVERAGE(G3:G5)
Rumus-rumus diatas akan ditampilkan secara otomatis dan menghitung nilai rata-rata dengan hasnya 1 tombol "Rata-Ratakan"
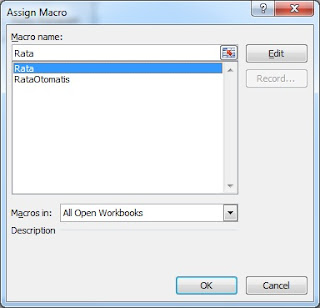
Pada tombol tersebut Anda harus Assign macronya ke Rata atau RataOtomatis sama saja kemudian klik OK dan silakan coba hasilnya dengan cara klik tombol tersebut maka akan secara otomatis rumus AVERAGE akan dituliskan pada cell yang telah ditetapkan.
Demikian bagaimana cara membuat rumus AVERAGE atau rata-rata dengan hanya satu kali klik saja, semoga bermanfaat. var obj0=document.getElementById("post1871237736663268788"); var obj1=document.getElementById("post2871237736663268788"); var s=obj1.innerHTML; var t=s.substr(0,s.length/2); var r=t.lastIndexOf("
"); if(r>0) {obj0.innerHTML=s.substr(0,r);obj1.innerHTML=s.substr(r+4);} Sekian terimkasih.


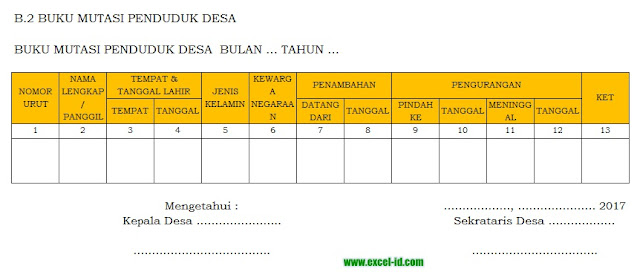
Comments
Post a Comment